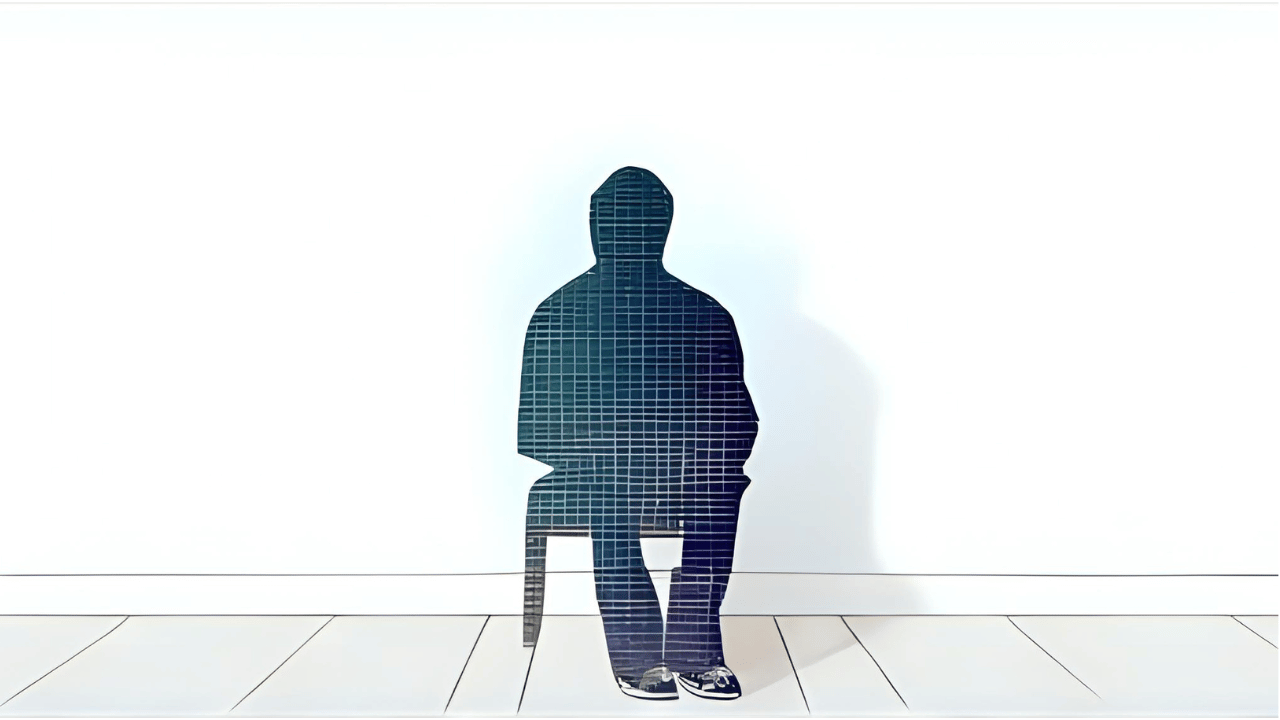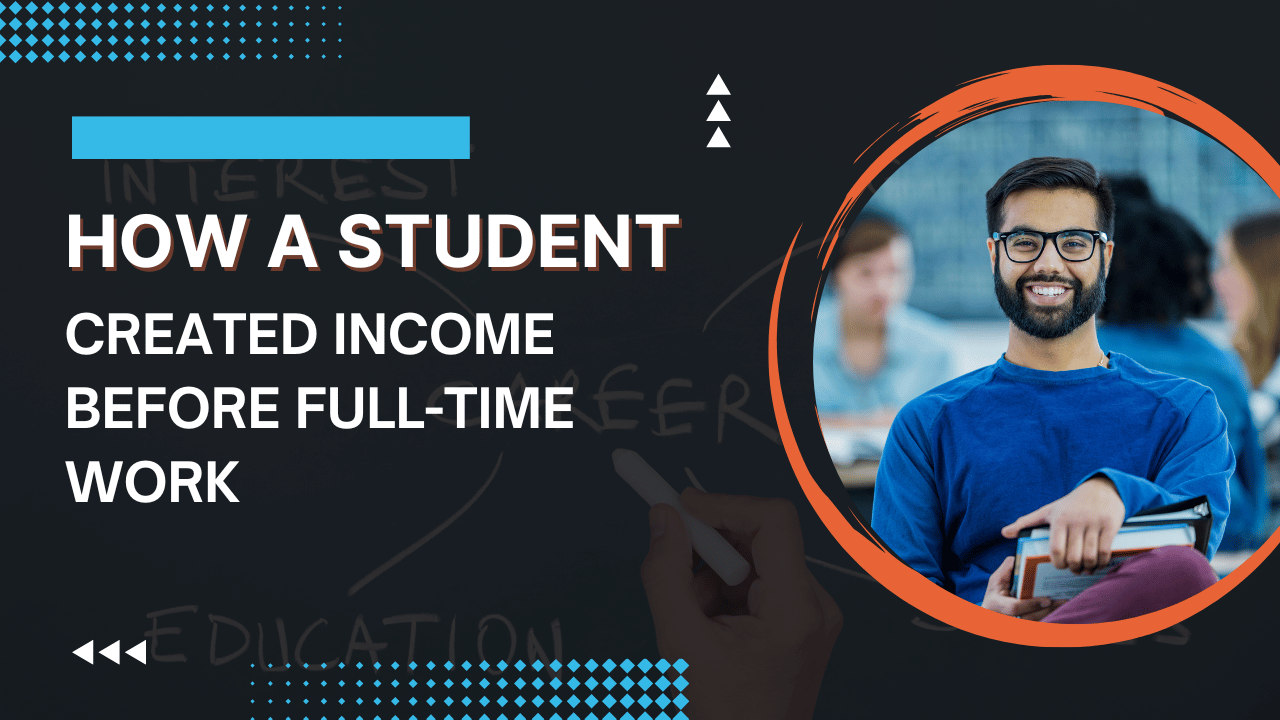How to Put LinkedIn on Resume
Ask a recruiter if having a LinkedIn profile matters and you’ll get a 50/50 split answer with some saying yes, and others saying no. Ask them if they would pass on interviewing you because you didn’t include it on your resume and still about 50% will say yes. Why the discrepancy? And what should you do?
Today I want to answer some of these questions. I sat down with some of my recruiting colleagues this week and started throwing different situations at them. Turns out the answer is more sophisticated than 50% saying yes it matters and 50% saying no it doesn’t.
Should You Put Your LinkedIn URL on a Resume
Do Recruiters and Hiring Managers Care If You Have a LinkedIn URL on Your Resume
When I got to ask detailed questions and propose situations to my recruiting colleagues, things started to change. It wasn’t anywhere close to the 50/50 split I mentioned earlier. It was very situational as to whether having a LinkedIn profile on your resume mattered or not. Here’s what I uncovered.
First, for those recruiters and hiring managers that were active on LinkedIn (not actively sourcing, but posting and commenting too), it mattered much more to them with 45% saying they would possibly reject someone if they didn’t have a LinkedIn profile listed on their resume.
Second, for jobs like marketing, sales, and customer success, 72% of them said the lack of a LinkedIn profile was a red flag and that they might not interview someone who didn’t have one listed.
Lastly, while anecdotal, I noticed a trend that the majority of the individuals who said they would not interview someone who did not have a LinkedIn profile tended to be from what I call “the good old boy club.” Whereas the people who told me that they would interview someone with a good resume regardless of a LinkedIn URL were from much more diverse backgrounds.
All of this is of course from personal accounts, but I found it fascinating nonetheless. Everything here points to the importance of having a LinkedIn profile and listing the URL on your resume. However, there may be situations where I would still advise against listing it.
When Should You Not List Your LinkedIn URL on Your Resume
There are times when I advise people not to list their LinkedIn on a resume. Here are the most common reasons you may choose to roll the dice and take your chances instead of listing it.
You’re not applying for a job that requires an online presence or networking and you don’t have a profile created. You could create one, but if you’re not going to spend the time to work on it and use the platform, why bother?
Your profile is blank or is not updated and you need to send a resume now. Send it without the URL. Don’t wait to apply for a job because your LinkedIn profile isn’t ready.
Your profile is not targeted for the job. This is one of the biggest challenges with LinkedIn in a job search. While you can segment and target resumes, you can’t do that with LinkedIn. You have one profile and if you’re applying for a one-off job that doesn’t match the message your profile is sending, it might be best to leave it off the resume.
Why Does Anyone Care About My LinkedIn
For the people who use LinkedIn, it can show a much greater depth of who you are, how you think, and what you value compared to a resume. Hiring teams want to know these things. If you’re applying for a job that requires a strong network for success, they want to see that you have that. LinkedIn isn’t the end-all, be-all of your job search success, but for many it’s a valuable tool.
Update Your LinkedIn Profile Before Adding It
If you choose to include your LinkedIn URL on your resume, you should take a few minutes to update it first. You want both your LinkedIn profile and your resume to work in harmony together. When there are discrepancies or contradictions between the two, it disturbs recruiters and increases your chance that you won’t move forward to an interview.
So let’s do a quick LinkedIn audit.
Narrative and Targeting
First, does your LinkedIn profile support the same message you have in your resume? Is it targeting the same job, and skills, and leveraging similar experiences? They don’t have to be identical (although they could be). They do need to support one another and tell the same story.
This can get tricky because, unlike a resume where you can have multiple versions, you only have one LinkedIn profile. Well, I guess you could create multiple, but that might be cumbersome to manage.
You don’t want a resume that talks about how you’re the most qualified software engineer in the world and then a LinkedIn profile that talks about how you’re the best customer success person out there. That will confuse people and might prevent you from obtaining an interview.
Photos and Images
If you’re going to do this right, you should have a profile picture of yourself. You’ll want a headshot with about 60% of the frame being you. The other 40% can be background.
It’s also easy to use Canva for free and create a cover image for the top of your profile. Canva makes it easy because they have LinkedIn Banner templates that you can use.
LinkedIn Profile Sections
The video below will walk you through each of the profile sections you should review and their importance. The most important onces are your headline and work experience. It’s a good idea to take bullet points from your resume and include them in your work experience.
LinkedIn Profile Overview Video
Customize and Shorten Your LinkedIn URL
Once you’ve done an audit and decided that your profile is good to go, take a minute to customize and shorten your LinkedIn URL. This will make it easier to include on your resume and easier for others if they have to type it into a browser.
Note that it is easier to change your URL on a desktop. There are only 4 steps to change it on desktop vs. the six involved on mobile. Both work, mobile just requires more clicking around.
How to Change Your LinkedIn URL on Desktop
Step One: Navigate to your profile.
You can do this by either clicking on your name in the left column or using the “Me” dropdown in the navigation at the top of the page.
Step Two: Edit public profile URL by clicking the pencil icon next to the Public Profile & URL on the right column to edit.
Step Three: Click the pencil icon next to your URL on the new page that pops up.
Step Four: Type or edit the last part of your custom URL.
Once you click the pencil icon, it will open an edit form for the last part of your profile URL. By default, most profiles include your name and a string of numbers like this: linkedin.com/in/cole-sperry-8ad9484f20.
You’ll want to customize your LinkedIn URL and shorten it by removing the numbers. Later we’ll copy this into your resume, so the shorter the better.
Most people shorten this to their name only. For example, my URL is my first and last name: linkedin.com/in/colesperry
Other ideas are to use licenses, credentials, or even a catchphrase. Here are some sample URLs.
linkedin.com/in/seocole
linkedin.com/in/colesperrymba
linked.com/in/colefromhr
linkedin.com/in/cpacole
Technically speaking, your URL can be up to 100 characters long, but the shorter the better. You also cannot use spaces, symbols, or special characters. LinkedIn only permits you to use letters and numbers.
How to Change Your LinkedIn URL on Mobile
Step One: Navigate to your profile.
On a mobile device, click on your profile picture in the top left and it will open a slideout window like the one below. Then click on the view profile.
Step Two: Go to your contact information.
Find the 3 dots next to the button add section and click on it. This will open a slide-up box from the bottom. Then click on contact info.
Step Three: Click the pencil icon in the top right on your contact info screen.
Step Four: Click on your profile URL open icon and it will open a new window. Do not click the URL itself, but the icon next to it.
Step Five: Click the pencil next to your URL in the edit your custom URL box to change it.
Step Six: Type or edit the last part of your custom URL.
Once you click the pencil icon, it will open an edit form for the last part of your profile URL. By default, most profiles include your name and a string of numbers like this: linkedin.com/in/cole-sperry-8ad9484f20.
You’ll want to customize this and shorten it by removing the numbers. Later we’ll copy this into your resume, so the shorter the better.
Most people shorten this to their name only. For example, my URL is my first and last name: linkedin.com/in/colesperry
Other ideas are to use licenses, credentials, or even a catchphrase. Here are some sample URLs.
linkedin.com/in/seocole
linkedin.com/in/colesperrymba
linked.com/in/colefromhr
linkedin.com/in/cpacole
Technically speaking, your URL can be up to 100 characters long, but the shorter the better. You also cannot use spaces, symbols, or special characters. LinkedIn only permits you to use letters and numbers.
Don’t forget to click save.
Where to Put LinkedIn on Your Resume
The most common place to put a LinkedIn URL on a resume is in the header with your contact information. This makes sense because that’s exactly what this is, contact information.
I’ve also seen URLs in the footer, which is appropriate. And I’ve seen people add it to a portfolio section if they have other portfolios to include as well. You can even include your LinkedIn URL in a cover letter.
Let’s look at what each of these could look like on a resume.
LinkedIn URL in Resume Header
LinkedIn URL in Resume Footer
LinkedIn URL in Resume Portfolio Section
How to Put LinkedIn on Your Resume
Now that we know where we’re going to put our URL, let’s talk about how to add it to your resume. It’s not as complicated as most people make it sound. It’s actually rather simple.
Here are some best practices.
Copy and paste the URL so you don’t make a mistake.
Delete everything before the word “linkedin.” Delete the https, www, and the back-slash at the end of the URL.
Create a link to your LinkedIn with a hyperlink so people can click on it. The easier you make it for people to recruit you, the better.
Do not hyperlink the words “LinkedIn” or anything else. Be sure that the full URL is typed out in the hyperlink. Not everyone can click through a hyperlink on their work computer or in their ATS. You want to make it easy for people to copy and paste your URL into their browser as well.
How to add LinkedIn on Resume (Google Docs)
How to Hyperlink a LinkedIn URL in Google Docs (4 Steps)
I love Google Docs, it’s super easy to do this. All you have to do is this.
Copy and paste your LinkedIn URL on your resume (wherever you want to add it). For PC users, that’s Ctrl+C to copy and Ctrl+V to paste. For Mac users it’s the same thing but instead of Ctrl, use the Command key.
Trim the URL by deleting everything before the word LinkedIn and take off the backslash at the end.
Highlight your entire URL (what’s left after trimming) and click the insert link button in the toolbar (you can see it in the video).
Presto! It will automatically add the URL as a hyperlink. Test it out by clicking on it.
How to add LinkedIn on Resume (Microsoft Word)
How to Hyperlink a LinkedIn URL in Microsoft Word (7 Steps)
Using Microsoft Word requires a few extra steps, but it’s still fairly simple. Here’s how to hyperlink your URL.
Copy and paste your LinkedIn URL on your resume (wherever you want to add it). For PC users, that’s Ctrl+C to copy and Ctrl+V to paste. For Mac users it’s the same thing but instead of Ctrl, use the Command key.
Trim the URL by deleting everything before the word LinkedIn and take off the backslash at the end.
Highlight your entire URL (what’s left after trimming).
Click on “Insert” in the navigation to open up the insert options.
Select “Link,” then “Insert Link”
It will open a new window with the text you highlighted. In the second field is the URL field that you wish to hyperlink to. Copy and paste your LinkedIn URL again into that box.
You’ve successfully hyperlinked your URL. Test it out by clicking on it.
Should I Add a LinkedIn Logo to My Resume
No. It looks nice, but not everyone can click on the hyperlink for security reasons. Depending on how you’re adding the image, it can also get jumbled and distorted when it parses into an ATS (applicant tracking system).
My advice is to put your LinkedIn URL on your resume per the instructions above. You don’t need a fancy logo image. It won’t do anything besides make you feel good about how it looks. No one else will care.
Examples of LinkedIn on a Resume
Below are some examples of LinkedIn URLs on a resume.
Example of LinkedIn on Resume Header
Example of LinkedIn on Resume Footer
Example of LinkedIn in Resume Section Heading
Should You Include Other Social Media Links On Your Resume
Only if it is relevant to the job you are applying for.
If you’re applying for a social media marketing manager, it may make sense to add your Instagram or Twitter accounts.
If you’re applying for an editorial job, it may make sense to include your Medium or Flipboard accounts.
If you can show credibility through other social media or portfolio sites then include them on your resume. LinkedIn is by far the most common and universally added social media profile on most resumes.
How to Put LinkedIn on Resume Recommended Reading
5 Resume Subtitles Your Resume Needs This Year
What Does Actively Recruiting on LinkedIn Mean
Cole Sperry has been a recruiter and resume writer since 2015, working with tens of thousands of job seekers, and hundreds of employers. Today Cole runs a botique advisory firm consulting with dozens of recruiting firms and is the Managing Editor at OptimCareers.com.